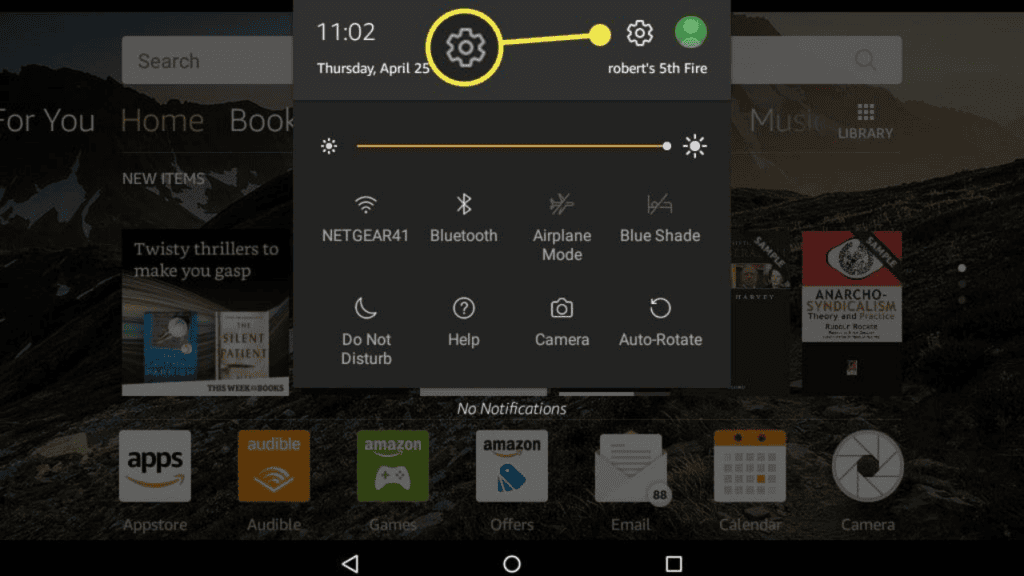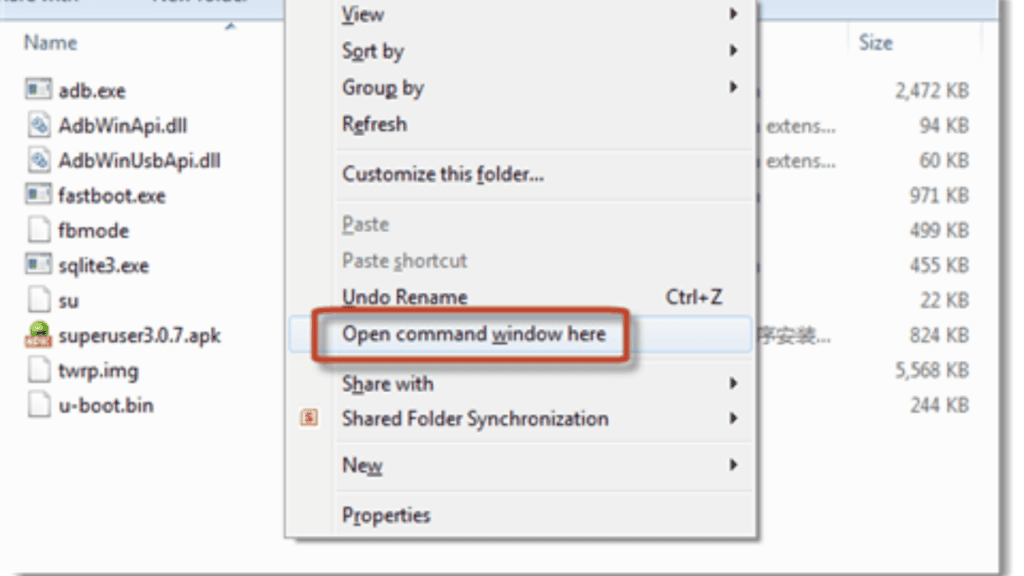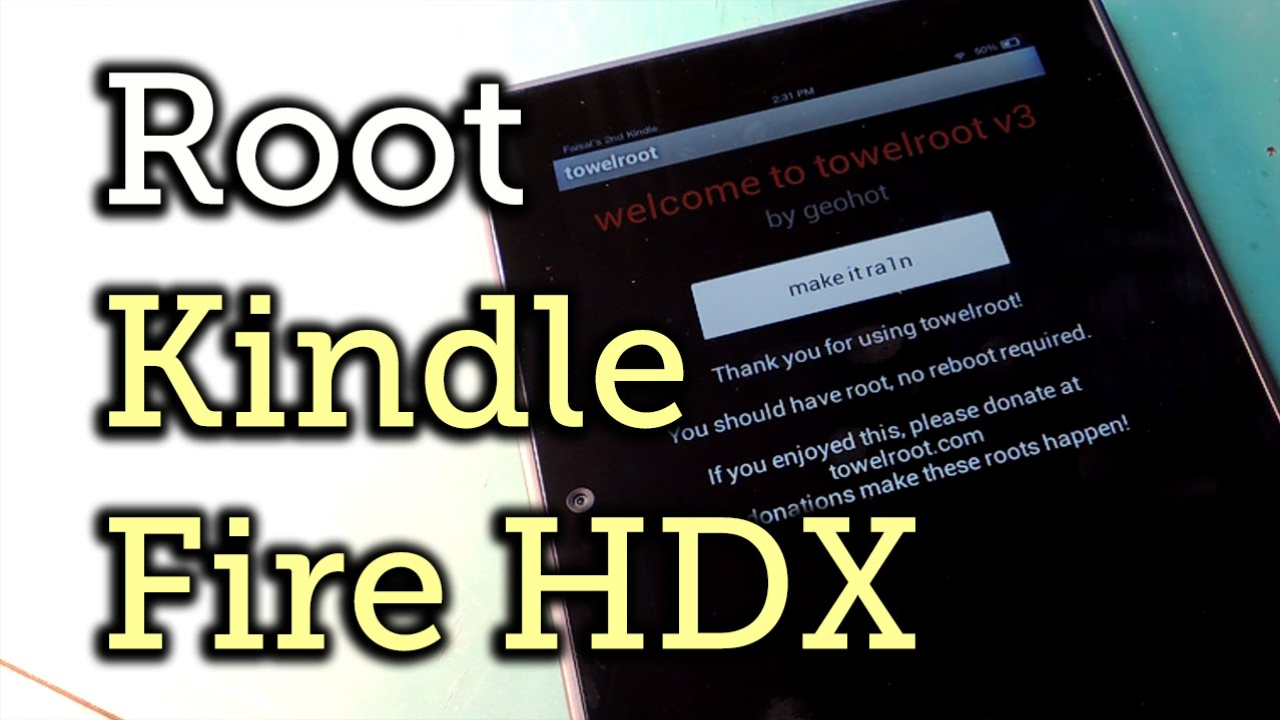
How to Root Kindle, Some of the most reasonably priced tablets are Amazon’s Kindle range. The Kindle’s low cost is made possible by the prominence of advertising and the emphasis on Amazon services. Rooting your Kindle Fire is an excellent first step if you want a more classic Android experience. By rooting your tablet, you can remove the factory software and install third-party apps and services like the Google Play store. The Amazon Kindle Fire can be rooted in this manner.
How to Root Kindle
- To access Device Options on your Kindle, select the Settings menu.
- Repeatedly tapping the Serial Number box will reveal the Developer Options menu.
- Pull up the Settings Panel if you’re a programmer.
- Toggle Let ADB Run
- the next step is to use the USB cord to link your Amazon Fire tablet to your computer.
- To use the Amazon Fire 5th Gen Super Tool, download the archive, then double-click the.bat file within.
- To root your tablet, just follow the on-screen prompts.
What Does Rooting Do?
You can think of rooting as the Android equivalent to jailbreaking an iPhone. If you want to install apps that have higher requirements for privileges or modify system files, you’ll need to root your Android device first. Rooting an Android device allows users to access and modify the device’s internal files, which might cause serious problems.
The Problem With Rooting Your Amazon Kindle Fire
The Kindle Fire is a tablet that runs on the Android operating system, and it is sold by Amazon. In this way, rooting the smartphone allows you to do things like installing the Play Store and use apps that normally necessitate root access that the manufacturer has disabled.
Rooting a Fire OS tablet has never been easy. After releasing Kindle Fire OS 5.4.0, Amazon implemented stringent security measures that rendered rooting the device impossible; even upgrading to Fire OS 5.3.1, which could be rooted, resulted in a bricked device.
Although XDA Forums users have discovered methods to root some versions of Fire OS, the process is now more difficult than ever. For instance, you may need to reach the tablet’s motherboard to short a pin, and the procedure will need to be done from a Linux computer or a Linux-based bootable disc.
To properly root your Amazon Kindle Fire, you should be aware of the following:
- You will nullify the warranty on your Amazon Kindle Fire if you root it.
- Your Amazon Kindle Fire could be permanently damaged if you try to root it.
- If your attempt to root your device fails, you may lose all of your data even if you manage to get it back up and running. To ensure you have a backup copy of your data in the event your Fire tablet becomes unusable, navigate to Settings > Device Options > Backup & restore and turn on the feature.
- Verify that the instructions are appropriate for your Amazon Fire and Fire OS version before you begin the rooting process. See what version of Fire OS you’re on by going to Settings > Device Options > System Updates.
- Even after you’ve rooted your Amazon Kindle Fire, the company may still impose upgrades upon it, which may cause it to lose its root access and require you to re-root it.
Keep in mind that you can use the Google Play Store without ever having to root your device. However, if you’re bent on permanently rooting your Amazon Kindle Fire, you may find instructions for a temporary root on a variety of Fire OS versions for the Fire HD 8 and Fire HD 10 below. If not, however, read on.
What to Do Instead of Rooting Your Amazon Kindle Fire
Try Amazon Fire Toolbox to unlock only the features you need instead of trying to root your Fire tablet. The Fire Toolbox app stores a variety of ADB (Android Debug Bridge) modifications that can be applied to your Kindle Fire, such as disabling lock screen adverts, setting up a personalized home screen, installing a specialized keyboard, or even downloading the Play Store.
You must turn on USB Debugging on your Amazon Fire before you can use the Fire Toolbox software. To access the developer menu, select Settings > Device Options > Developer Options.
Can’t find the “Developer” menu option? After that, press the “About Fire Tablet” button five times to bring up the menu. To enable USB debugging, head to Developer Options > Debugging.
In addition, make sure your tablet has a charge of at least 30 percent and that any updates indicated in Settings > Device Options > System Updates have been applied. It would be a waste of time if, after going through all of this trouble, the tablet auto-updated and rendered your fixes useless (which it will do eventually).
Install and Run the Fire Toolbox
The next step is to get a USB cord and link your Amazon Kindle Fire to your computer running Windows. The next step is to get the most recent version of Fire Toolbox, set it up, and then go through the tour it provides the first time you launch it.
You’ll need to unlock your tablet and enable USB debugging before you can execute the modifications you want.
The Fire Toolbox setup wizard and user interface tour are both optional and will be presented to you upon initial launch. Get both so you can learn the ropes and get the most out of the tool. You won’t need to make any other adjustments when the setup tour is through.
The complete Fire Toolbox application includes the following features, although you can skip the tour if you’d rather not wait:
- ADB Shell: Launch a Unix command prompt to interact with the gadget and run scripts.
- Google Services: It’s possible to delete Play Services, clean the data/cache, and add Google Accounts.
- Custom Launcher: Substitute an alternative launcher for Fire Launcher.
- Hybrid Apps: In order to use the Amazon Appstore’s features without actually using the app store, you can “sideload” the apps.
- Custom Sounds: You can personalize the ringtone that plays when you receive a notice, lock or unlock your device, or when your power is low.
- Keyboard and Input: Control how text is entered and set up alternative keyboards.
- Density Modifier: Modifies the pixel density to lower or raise the display’s resolution.
- Lockscreen Management: Organize and modify the lock screen’s associated content as needed.
- Google Assistant: Turns off Alexa and switches to using Google Assistant instead.
- Manage Amazon Apps: The bloatware that Amazon installs by default can be hidden or restored.
- Modify System Settings: Toggle between active and inactive configurations.
- Screen Capturing: Take a screencast or snapshot and store it on your computer or mobile device.
- Power Options: Turn off the device, reboot the bootloader, reboot to recovery, or restart.
- Sideload Apps: Install APKs from sources outside the Amazon Appstore or Google Play Store.
- Parental Control Hide: Dismisses all notifications from the Parental Control service.
- System Backup: Create system backups and restore them.
- Privacy Controls: Disable telemetry, collection of app usage data, interest-based ads, etc.
- User Management: Create, switch to and delete Toolbox-created user profiles.
- Push and Pull: Copy files to the tablet, and copy files from the tablet to your PC.
- YouTube Clients: Install third-party YouTube clients.
If you end yourself running out of space on your Fire after making all these changes and installing new games, you may rapidly free up some space.
Also Read:
How Do you Root an Android Device: Why There is a Need for Rooting
How To Backup App Data On Your Android Device Without Root Access
Amazon Prime 7 Free Games: How to Claim Free Games
How to buy a PlayStation 5 Direct from Sony, Amazon, GameStop
Enjoy the Android Feeling on Your Amazon Kindle Fire
If you make these modifications to your Kindle Fire, you should have the same great experience with it as anyone else who owns an Android tablet. You’ll have access to the Google Play Store for downloading and installing apps, games, books, and music, and will also be able to use other Google services like Google Drive.
Remember that these changes may be lost at any point if you update your Amazon Kindle Fire. One possible symptom is an abrupt inability to access the Google Play Store or run any other Google-related app. It is recommended that you disable over-the-air updates and automatic updates during the initial setup tour to ensure that the Toolbox’s modifications are not undone