Google Classroom is a learning platform developed by Google in 2014 for educational institutions and it aim is to simplify creating, distributing, and grading assignments. The primary purpose of Google Classroom is to streamline the process of sharing files between students and teachers.
Google Classroom can make teaching and learning easier for students and teachers and here’s how
If you are new to Google Classroom, then you are in for a treat as this is a very powerful yet relatively easy-to-use resource. It makes digitizing lessons for in-class as well as online learning much easier.
Since this is Google-powered it is constantly being updated with new features and resources to make it better for teachers to use. You already get to access lots of free-to-use tools, which can help to make teaching better, simpler, and more flexible.
To be clear, this is not a Learning Management System, such as Blackboard, however, it can work similarly, allowing teachers to share materials with students, set assignments, carry out presentations, and more, all from one place that works across a range of devices.
HOW TO CREATE YOUR FIRST GOOGLE CLASSROOM June 2025
Signing into Classroom
Since we are talking about using Classroom with students, I am going to assume you are in a school or district that is using G Suite for Education. I am also going to assume you know your login information for Google that has been provided to you by your school or IT department. And finally, I am going to assume you will be logging into Classroom from an internet-connected desktop or computer. I recommend doing this before trying it on mobile or tablet.
To sign into Classroom, go to classroom.google.com
Create a Class
As a teacher, one of the first things you’ll do in Classroom is create a class. In a class, you can assign work and post announcements to students. If you teach multiple classes (at the secondary level), then you would create a class for each section you teach. For this exercise, I’ll only have you create one class.
To create your first class, follow the steps below:
- Go to classroom.google.com and sign in.
- Select the Teacher role
- On the Classroom Home page, click the + symbol and then choose Create class
- Give the class a title that is meaningful to you and your students
- The following are optional, but may be relevant to your personal teaching situation:
- To enter a short description of your class, grade level, or class time, click Section and enter the details.
- To add a subject such as Algebra I, click Subject and enter a name or click one from the list that appears when you enter text.
- To enter the room location for the class, click Room and enter the details.
- Click Create.
You will now see a class code displayed, but you won’t need that right now. We’ll come back to that at a later time when you are ready to invite students to your class. If you ever need to see the code, you can view it on the Stream page.
Congratulations! You have now created your first Google Classroom. You’re well on your way to using Google Classroom to support student learning. In the next post, you’ll learn how to add assignments and resources to your class before inviting students.
2. Using Google Classroom Assignments
Assignments are a great way to collect student work and provide your students with feedback and grades. When you create an assignment you can provide specific instructions for that assignment, a due date, and a topic. If you include a due date for the assignment, students will have until 11:59 PM on the date to submit their work for that assignment. If they submit the work late, Google Classroom still accepts the assignment, but indicates that it was turned in late.
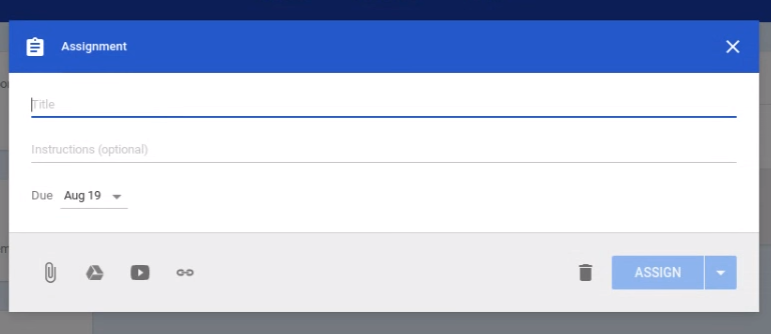
One of the best features of the Google Classroom Assignments is that you can add files to the assignments you create. You can add a file from your computer, a file from Google Drive, a YouTube video, or a link to a Website. One idea is that a business education teacher can assign a writing prompt on a relevant person in the news and add a link to a YouTube video of that individual delivering a speech.
Students can submit any type of file to your Classroom, not just Google Docs. Not only can students submit their completed work as files, you can open them directly from Classroom and grade them right there. You can open files submitted to your Classroom as long as your computer has an Internet connection and the software needed to open the file… you don’t even have to be on your school computer!
For example, you can assign an essay and your students can submit their completed essays to an assignment you created in your Google Classroom from any computer that has an Internet connection. You can then open the file and grade it on your computer at school or at home. Google Classroom acts like a “Dropbox” for assignments. Students no longer need to print their work and physically hand it in to you. This gives you more time during class to focus on moving forward, as opposed to wasting time collecting work.
3. Spark Discussions with the Questions Feature
Google Classroom allows you to ask a question within a specific class. As with assignments you can add files to the questions you post, and can assign a due date to it if you want. You can post short answer or multiple choice questions for your students to respond to in Classroom.
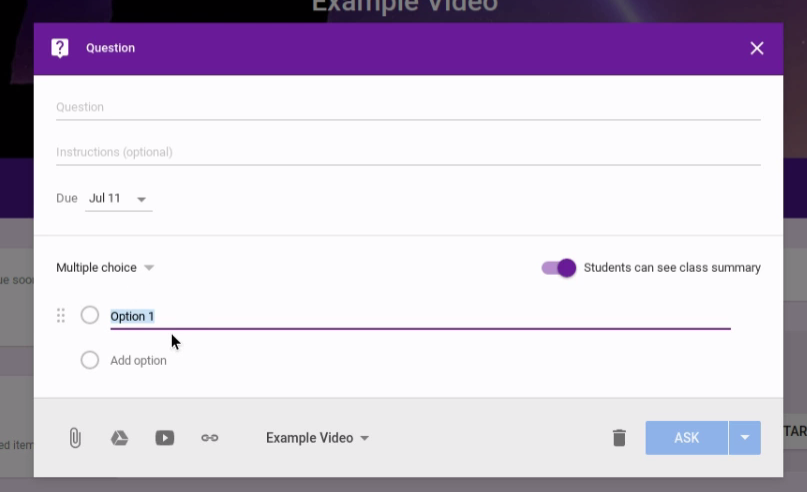
As students answer a multiple choice question, Google Classroom tabulates the results for that question and shows you the breakdown of the students’ answers in real-time. When you click on one of the multiple choice answers, Classroom indicates which students chose that option.
When students respond to a short answer question, Google Classroom cannot tabulate the results so it simply shows student responses. At that point you can comment or reply to each student, and give a grade as you see fit.
Pro Tips for Using Questions:
- Using the Questions feature is a great way to start a discussion in your classroom, acquire baseline information before starting a lesson, and test students’ knowledge on a homework reading assignment.
- To provide variation, you can post a video in a question and instruct students to respond to the video at home.
4. Announcements for Your Students
In addition to creating assignments and questions, Google Classroom allows you to create announcements. Students can respond to your announcements and you can respond back, creating a thread. In reality the entire class can have a conversation based on one announcement. Once again you have the option of adding a file, a YouTube video, or a link to an announcement.
Announcements are a great way to post reminders about assignment due dates to your students. You can even schedule announcements to post at a later date, which can help you stay organized as well as your students.
I don’t have a homeroom so I don’t have many announcements, but I would imagine homeroom teachers can use the announcement feature to post reminders, permission forms for field trips, handouts in case students lose them or forget them in their lockers, the list goes on and on.
Adding Resources and Materials in Google Classroom
Virtual classroom or not, you need to add course materials for your students to reference and work from. These may include post-resource materials, such as syllabus, classroom rules, or topic-related reading.

To do so, you need to access the Classroom page, which you can find beside your Classroom Stream. To add a topic, simply select Add Topic and enter your topic into the populated text box. You can create as many topics as you like and then add materials within the topics.

From here, you can type your title and description. By selecting the Add button, you can then attach files such as your course syllabus, a YouTube video, or any other link. You can also attach more files before and you select Create.
Before posting, you can select whether you would like to share this material with all students or select individual students and which topic you would like to apply it to. When you’re ready to go, select Post.
Student View

Students can easily see and access the topics and resources that have been uploaded by their teacher.
How to use Google Classroom on Android
Before you begin: Install the Classroom app
To create and manage classes on a mobile device, you need to install the Classroom app. For details, go to Get the Classroom app.
Create a class on Google Classroom
- Tap Classroom.
- Tap Add Create class.
- Enter the class name.
- (Optional) To enter a short description, grade level, or class time, tap Section and enter the details.
- (Optional) To enter the location for the class, tap Room and enter the details.
- (Optional) To add a subject, tap Subject and enter a name.
- Tap Create.
Classroom automatically creates a class code that you can use to invite students to the class. You can always get the class code at the top of the class stream.
How to use Google Classroom on iOS
Before you begin: Install the Classroom app
To create and manage classes on a mobile device, you need to install the Classroom app. For details, go to Get the Classroom app.
Create a class
- Tap Classroom.
- In the bottom-right corner, tap Add Create class.
- Enter the class name.
- (Optional) To enter a short description, grade level, or class time, tap Section and enter the details.
- (Optional) To enter the location for the class, tap Room and enter the details.
- (Optional) To add a subject, tap Subject and enter a name.
- Tap Create.
Classroom automatically creates a class code that you can use to invite students to the class. You can always get the class code at the top of the class stream.
Before you begin: Install the Classroom app
To create and manage classes on a mobile device, you need to install the Classroom app. For details, go to Get the Classroom app.
Create a class
- Tap Classroom.
- In the bottom-right corner, tap Add Create class.
- Enter the class name.
- (Optional) To enter a short description, grade level, or class time, tap Section and enter the details.
- (Optional) To enter the location for the class, tap Room and enter the details.
- (Optional) To add a subject, tap Subject and enter a name.
- Tap Create.
Classroom automatically creates a class code that you can use to invite students to the class. You can always get the class code at the top of the class stream.


